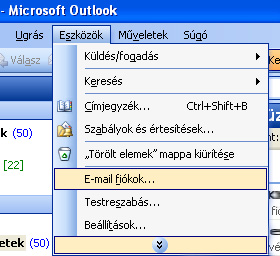Az email fiók beállításához nyissuk meg az Outlook levelezőt és válasszuk az Eszközök - E-mail fiókok menüpontját. A továbbiakról a következő képes segédletben látható lépéseket kövessük.
Outlook beállítás 1. lépés
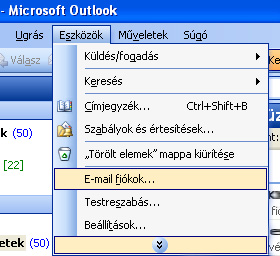
Az email fiók beállításához nyissuk meg az Outlook levelezőt és válasszuk az Eszközök - E-mail fiókok menüpontját. A továbbiakról a következő képes segédletben látható lépéseket kövessük.